Do you want to modify the license mac for your Cisco Unified Communications Manager (CUCM), Cisco Unity Connection (CUC) or UCCX? Here is the procedure to modify the license mac.
Review the Cisco UCCX installation and configuration guide, the administrator guide, and the hardware and system software specifications. These documents address server, agent computer, and telephone hardware requirements and restrictions that Cisco recommends. This integration has been tested with and is supported for: Cisco UCCX v10.6.
First and the foremost, you need to have root access to your UC application in order to modify the license mac. In case you have don’t know how to root your UC application, please follow the blog link to do so:
Get Root Access to your UC Application like CUCM, CUC or UCCX:
- When autocomplete results are available use up and down arrows to review and enter to select.
- Review the Cisco UCCX installation and configuration guide, the administrator guide, and the hardware and system software specifications. These documents address server, agent computer, and telephone hardware requirements and restrictions that Cisco recommends. This integration has been tested with and is supported for: Cisco UCCX v10.6.
(You can modify the license mac while rooting your UC Application or you can do post rooting as well.)
Modifying the License MAC via SSH or Console:
- Login to your UC Application using root account via SSH using applications like Putty or direct via console.
- Enter the command “vim /usr/local/bin/base_scripts/LicenseMac.sh” without quotes
- Locate the line FinalString= by typing /FinalString= in VIM mode.
- Replace the below by pressing “a” to append:FinalString=’expr substr “$SHA1sum” 1 12′With:
FinalString=”abcdabcdabcd”
Original File
Modified File - Save the file by typing “:wq” without quotesThat’s all! Reboot the VM and you are done!
Note: UC Collabing does not recommend to try and apply it on your production server. This could be illegal and UC Collabing will not be held for any damages that could occur to your system. In case you perform this on your production servers, you may void Cisco contract. This is only for lab and learning purpose!
Published by Team UC Collabing
L7
Lab Overview
Cisco Unified Contact Center Express (UCCX) provides anapplication that allows you to code and program the IVR component of the server.This application is referred to as the Cisco UCCX Script Editor. The ScriptEditor is downloaded from the UCCX Server and is version specific. In this lab,you will download, set up, and explore some of the features of the scripteditor.
In this lab, you will:
Log in to the UCCX Disaster Recovery web page
Download and Install the UCCX Script Editor
Explore the Script Editor Interface
Set Script Editor options
View the pre-built Cisco sample scripts
Estimated Time to Complete
35 minutes

Lab Topology and Addressing
Attention eLab Students
If you have purchased or received Cisco eLab credits foruse with our Labs on Demand solution, or if you have used a reset point duringin-class labs, you may need to perform special procedures to ensure your IPCommunicator and PSTN IP phones properly register.
Our lab environment uses reset points allowing you torewind and fast forward throughout various labs in a course. When performing areset point, the static entries in the Cisco Unified Communications Manager forIP Communicator devices may change, requiring updates in order to properlyregister.
Note:For students who are completinglabs within a class environment, note that reset points should only be usedunder the direction of your instructor. Most classroom lab environments willnever use reset points and therefore will not require you to complete theseAppendix A steps.
Please See Appendix A in the eLabs Web Portal
When you log in to the Remote Labs web interface at
Lab Procedures
Task 1: Install the Script Editor on Your Desktop
In this task, you will download and install the Cisco UCCXScript Editor. Both Student 1 and Student 2 will complete various sections ofthis exercise simultaneously.
Device | Address |
Cisco Unified Contact Center Express | https://10.1.1.105/appadmin OR https://uccx-pub-hq.globalknowledge.com |
Username | Password |
admin | Ci5co123! |
Student 1 and Student 2: refer to Lab 1 for accessinstructions to Remote Labs if you are not currently logged into the lab.
Student 1 and Student 2: from your respective CitrixDesktop, launch the Firefox web browser. Enter https://uccx-pub-hq.globalknowledge.comOR https://10.1.1.105 into the URL bar.
Student 1 and Student 2: since the lab environment inits current state uses self-signed certificates, you will get the followingsecurity error. Click Continue to this website (notrecommended). Accept the certificate warning.
Note:Our lab environment ispreconfigured for DNS and should have all the proper A Records alreadyconfigured. DNS allows you to browse to a name rather than an IP address.Should you have issues browsing to https://cucm-pub-hq.globalknowledge.com,attempt to PING the address by clicking Start, enteringCMD in the search box, and typing pingcucm-pub-hq.globalknowledge.com or ask your instructor for furtherassistance.
Student 1 and Student 2: once you have accepted all ofthe certificate warnings, you will be presented with the initial splash screenfor Cisco Unified Contact Center Express. Click Cisco Unified ContactCenter Express Administration.
Student 1 and Student 2: log in to the UCCX Interfaceusing the username admin and password Ci5co123!.
Student 1 and Student 2: click Tools> Plugins.
Student 1 and Student 2: click the CiscoUnified CCX Editor hyperlink.
Student 1 and Student 2: click SaveFile.
Student 1 and Student 2: in the upper right hand cornerof your web browser, click the down arrow. This will open the Downloads folder.
Student1 and Student 2: click Show All Downloads. This willopen a download pop-up window.
Student 1 and Student 2: hold down the left mouse buttonand drag the CiscoUnifiedCCXEditorInstall.exeexecutable to your respective desktop.
Student1 and Student 2: right click CiscoUnifiedCCXEditorInstall.exeand choose Run as administrator.
Note:In the real world, your desktoppermissions may impede the CCX Script Editor from installing properly. It isVERY Java JRE Dependent and, as a general best practice, try to run the programwith administrative rights, that tends to clear up any permission issues on thePC. This program DOES NOT run on Mac or Linux!
Student 1 and Student 2: an InstallAnywhereinstallation program will unpack the Executable. Patience is a virtue none ofus have. Wait one minute for this to finish executing.
Student1 and Student 2: once the software installer launches, click Nexton the Introduction page.
Student 1 and Student 2: for the Choose Install Folder,leave it as the default and click Next.
Note:The default path of theinstallation files is C:Program Files (x86)wfavvid_1101.Note that wfavvid stands for Work Force Architecture for Voice, Video, andIntegrated Data. The 1101 is the actual release version. You can only have oneversion of the editor installed at a time due to different Java RuntimeEnvironments. If you are a consultant connecting to multiple Contact Centers,this can be problematic. VMware ThinApp can fix this.
Student 1 and Student 2: on the Pre-InstallationSummary page, click Next.
Student1 and Student 2: next the UCCX Script Editor will begin installing. Once yousee the Install Complete screen, click Done. Note thisWILL RESTART your Citrix Desktop.
Note:Grab a coffee or soda. This willtake 3 - 5 minutes. Failure to reboot will result in the UCCXScript editor NOT Launching properly!
Student1 and Student 2: you may need to relaunch your Citrix Desktops by clicking thedesktop icon on the Global Knowledge Live Labs web page (after you log in toremote labs, this is the blue background web page with your desktop icons on it).
Student1 and Student 2: once your Citrix desktop has restarted. Click the

Wscc 4.0.0.2 serial. Student 1 and Student 2: right click the
Task 2: Explore the UCCX Script Editor
In this task, you will explore the Cisco UCCX ScriptEditor. Both Student 1 and Student 2 will complete various sections of thisexercise simultaneously.
Student1 and Student 2: on the desktop, double click the CiscoUnified CCX Editor. The program may take 1 - 2 minutes to launch thefirst time. Be patient.
Student1 and Student 2: in the Authentication section of the UCCX Script Editor, usingthe table below, enter the appropriate values, once you have entered allnecessary values, click Log On.
UCCX Script Editor Authentication | Values |
User Identification | admin |
Star wars voice changer download. Password | Ci5co123! |
Unified CCX Server | 10.1.1.105 |
Note:Clicking the LogOn button will actually log into the UCCX server and the Script Editorwill have access to the Script, Application, and Document repositories fromwithin the script editor as well as you will have the ability to perform areactive debug! Clicking Log On Anonymously will allowyou to use the editor only. Think of this as Airplane Mode on a cell phone, youcan work but just not connect to everything.
Note:The login process for the ScriptEditor can take up to 30 seconds. Be patient!
Student1 and Student 2: maximize the UCCX Script Editor by clicking the square in theupper right hand corner of the application.
Student 1 and Student 2: using the two diagrams below, youare going to re-organize the real-estate on the UCCX Script Editor so that itis a little more advantageous to scripting. You can reposition the differentpanes of the UCCX Script Editor by clicking the divider bars and dragging themby holding down on the left mouse button.
Before Layout Modification:
After Layout Modification:
Student1 and Student 2: Cisco provides some prebuilt scripts that you can use astemplates for your scripts. You will load one of the sample applications toallow you to gain a feel for the script editor. Click File> New.
Caution:These templates don′t necessarilyfollow best practices, but none the less, can give you some direction.
Student 1 and Student 2: you will now be presented withthe Templates folder. These are pre-built IVR scripts that you can view to geta feel for how UCCX Scripting works.
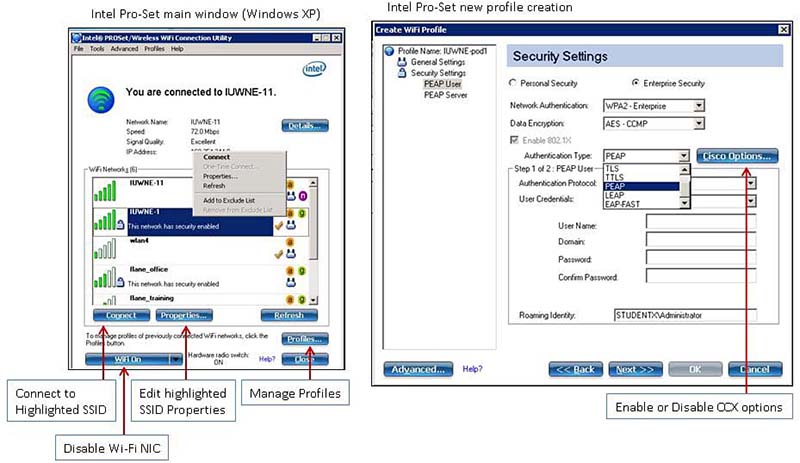
Student1 and Student 2: click the IVR tab. Ensure theAuto_Attendant script is highlighted and click OK. Thisscript is commonly referred to as the AA.aef script, which, if you recall, youloaded in the previous lab.
Student 1 and Student 2: maximize the script by clickingthe square in the upper right hand corner of the script window.
Student1 and Student 2: now that the script is expanded, find the Call Redirect steplocated near the bottom of the script. Click the + symbolto expand the step. You will notice additional code and execution blocks insideof the Call Redirect step. This is a common programming technique of nestingchild steps or code inside of parent steps.
Student1 and Student 2: now expand out the Successful branch under the Call Redirectstep by clicking the + symbol beside Successful, thiswill expose additional steps and logic. The logic itself will be explained inour lecture and additional labs.
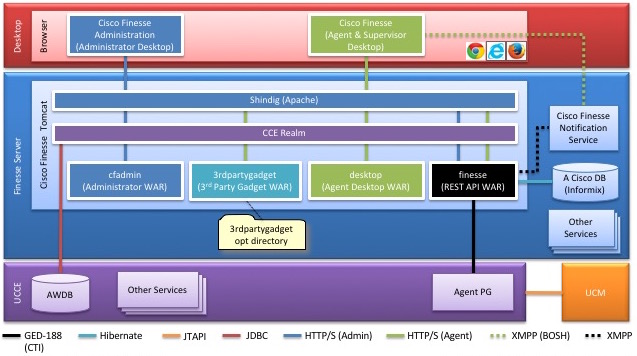
Student 1 and Student 2: expanding each step one at atime will get rather tedious over time. Right click anywhere in the open whitespace and select Expand All. Notice all code blocks are now expanded inside ourscripts.
Student1 and Student 2: ensure that the Start step that is titled AutoAttendant Template at the very top of the script is highlighted blue. Theblue background indicates that the Start step is highlighted and any stepsadded to the script would fall or be placed immediately below.
Student 1 and Student 2: from time to time it may be niceto fast forward or jump to other places in our script. Major milestones in ourscripts can be referred to as Labels, a technique you will learn in the nextlab. With the Start step highlighted, right click anywhere in the white spaceand select Find.
Student1 and Student 2: in the Find pop-up window, ensure that Matchlabel only is selected and enter MainMenu. PressFind Next.
Student 1 and Student 2: notice the blue background hasnow highlighted the Main Menu label.
Student1 and Student 2: right click anywhere in the white space and select
Cached
Student 1 and Student 2: in the Find pop-up window,ensure that Match label only is selected and enter
Student1 and Student 2: repeat step 37 once again.
Student1 and Student 2: notice the blue background has now highlighted theXferOperator label.
Student 1 and Student 2: select the CallRedirect step directly below the XferOperator label and right click.
Student1 and Student 2: notice a new menu opens. Click Properties.
Note:Pay close attention to the factthat you had to select a step, then right click it, then select
Student1 and Student 2: in the Call Redirect Customization Window, notice theDestination textbox; it is currently filled out with operExtn.This is a variable, which means this value that is passed into this box wouldordinarily be a value you set or hardcode into the script, perhaps areceptionist′s extension (that is, extension 11010). Instead, you are passing avalue into this step which can be set or altered in other places throughout thescript.
Student1 and Student 2: in the Variable pane located at the bottom of the script editor,scroll down and find the variable titled operExtn.
Question: What is the value set to currently?
Question: What does a Parameter mean?
Answer: The value is blank, or “”empty strings. A Parameter is a variable or value you pass into the script fromthe Applications web page in UCCX. You will explore this in later labs. Thisallows you to dynamically change values in the script without requiring codechanges. This can be handy for Operator Extensions (what if he or she calls outsick?) or queue changes (you can redirect calls to a different queue on the fly).
Student1 and Student 2: click Cancel on the Call Redirect step;this will close the Call Redirect window.
Student1 and Student 2: at the top of the Script Editor, click Settings> Options.
Student 1 and Student 2: in the Viewtab, notice that Labels are highlighted or have a color of blue. This isCRUCIAL to understand and train your eyes to the fact that major milestones or codeblocks in the IVR often point to Labels. Labels represent placeholders in ascript, such as Play Main Menu, or Queue Call, or Close Menu. If you can trainyour eyes and brain into looking for blue color steps, this makes navigatingthe scripts very easy. You may also notice that all Labels have italiclettering. Now look at your AA.aef script and see if you can pick out theLabels.
Student 1 and Student 2: click the Generaltab. Add a checkmark beside the Double-click to opencustomizers. This checkbox allows you to simply double click a step toopen the Customization window, rather than having to right click and selectproperties 4,873 times in this course. Very handy feature indeed!
Student 1 and Student 2: click the Palettestab. One of the advantages to Logging Into or Log On to the Script Editor isthat you can synchronize with the licenses installed on the UCCX server andONLY use or invoke steps you are actually licensed for. UCCX Premium Licensesallow you to use Database Queries for example. The UCCX Script editor willallow you to use steps that you are not licensed for if you are not careful. ClickSynchronize Licenses. Then click OK.
Student 1 and Student 2: with the Call Redirect stepstill highlighted in the Script Editor, now double click the step. The Customizerwindow will now open automatically (note you no longer need to right click
Student1 and Student 2: click Cancel to close the CallRedirect customization window.
Student1 and Student 2: click the + arrow beside the Generalfolder in the Palettes window. Take a moment to observe the steps listed inthis window. You will explore many of the steps in this course.
Cisco Uccx Documentation
Student1 and Student 2: left click and continue to hold the left mouse button on the Annotatestep, drag the Annotate step from the Palette Window into the Script Editor pane.Notice that the Annotate step is placed below the Call Redirect steps.
Student 1 and Student 2: double click the Annotate stepthat is now highlighted blue; you will see /* Add Comment */with the step highlighted.
Student1 and Student 2: in the Annotate Enter Comments section, feel free to write thefollowing: “The Course Director is soooo smart and handsome, he deserves a HUGEraise for writing such an AWESOME course!” Click Apply,then click OK.
Student 1 and Student 2: observe your new Annotation! Annotationsare simply remark statements inside a UCCX Script. They allow you to add notesfor troubleshooting or generally to describe what the code is actuallyperforming. Seldom is a script written and maintained by the same personthroughout its lifetime. Annotations are key to how the next person will judgethe quality of your programming.
Student1 and Student 2: click the red X in the upper righthand corner of the SCRIPT ONLY, make sure you only do this on the script, it iseasy to mistake this and actually close the Script Editor! When asked if youwould like to save your changes, choose No.
Note:Give your lab partner a virtual high5! Many engineers never successfully write any UCCX or UCCE scripts, you justdid!



