M.elsayed00 you need to go into the bios and change the settings to accept the USB drive. You will find it in boot options ( not 100% sure on lenovo but most bios its found in the boot options) and will require you to change from legacy to EUFI If its already in eufi then switch back the other way. Save your changes and then boot to the boot menu and select your drive which should now be. Most of the time when trying to boot from a USB device, there is no key-press prompt. The USB boot process usually starts immediately. Your computer should now boot from the flash drive or USB based external hard drive. What happens now depends on what the bootable USB device was intended for.
The 'missing operating system' or 'operating system not found' error message usually appears on a black window when you start Windows computers. It would prevent you from booting Windows. This error is very common for Dell, Acer, Lenovo, HP, and Sony desktops and laptops. You can read on to get error details or skip directly to solutions.
| Workable Solutions | Step-by-step Troubleshooting |
|---|---|
| Fix 1. Check BIOS | Press and hold 'F12/F10' to enter BIOS...Full steps |
| Fix 2. Reboot from a bootable disk | Press and hold 'F10' and press 'Power'...Full steps |
| Fix 3. Set BIOS to default settings | Find BIOS and enable the default setup option...Full steps |
| Fix 4. Rebuild MBR using cmd | Insert the Windows installation CD/DVD...Full steps |
| Fix 5. Rebuild MBR using software | Boot PC from EaseUS Partition Master ...Full steps |
| Fix 6. Rebuild MBR for HP | Boor from Windows Operating System Disc...Full steps |
| Fix 7. Set correct partition active | Boot from EaseUS WinPE bootable disk...Full steps |
Causes of Missing Operating System/Operating System Not Found
Generally, when something goes wrong with the BIOS configuration, hard drive health, or the Master Boot Record (MBR), you can't boot the Windows and will see the mentioned two error messages. To be specific, the causes that lead to Operating System Not Found are as follows.
- The basic input/output system (BIOS) does not detect the hard disk
- The hard disk drive is damaged
- Improper/incorrect BIOS settings
- Windows Master Boot Record (MBR) is corrupt/damaged
- An incompatible partition is set as active
Note: If the BIOS fails to detect the operating system, you will receive one of the following error messages, which tells the same problem on different operating system versions.
Error message 1: Missing Operating System
Error message 2: Operating system not found
7 Solutions to Fix Operating System Not Found or Missing
After knowing the causes for an operating system not found or missing in Windows, now it's time to apply effective solutions to restore the missing operating system.
Solution 1. Check if the hard drive is detected by BIOS
Step 1: Press and hold 'F12/F10' while pressing the 'Power' button to turn on the PC.
Step 2: Release F12/F10 when the BIOS Setup Utility is displayed.
Step 3: Try to find IDE Primary Master, IDE Primary Slave, IDE Secondary Master, and check whether they can be detected or not.
If no disk is shown or displayed as None/Not Detected, it means that the BIOS doesn't detect the drive and you may select None to Auto. This may solve OS not found error.

If the system disk information is displayed, it means that BIOS can detect the hard drive and you need exit BIOS.
Solution 2. Test hard drive problems
Step 1: Press and hold 'F10' and press the 'Power' button to turn on the PC > Release F10 after the PC screen display you with a test.
Step 2: Use the right arrow to select the 'Tools' menu in the BIOS Setup Utility.
Step 3: Then select 'Hard Drive Self Test' > Press 'Enter' to start the test.
After the test, you'll get two results:
#1. All tests passed
the hard drive is not damaged. You may jump to Solution 3 to reset BIOS to the default state.
#2. The test failed
You should contact your hard disk or computer manufacturer for a replacement as long as these devices are under warranty.
Solution 3. Set BIOS to default settings
Improper settings or incorrect BIOS settings may also cause the issue 'operating system not found' in your PC. You can try to set BIOS to default settings to solve the problem.
Step 1: Restart PC and enter BIOS.
Step 2: Find BIOS and enable the default setup option, including Load Optimal Defaults, Get Default Values, Load Optimized Defaults, Load Setup Defaults, and so on.
Step 3: Press 'F10' to save changes and quit from BIOS.
If this method doesn't work, the MBR disk could be damaged and you may jump to Solution 4 to find the MBR disk repair method.
Solution 4. Repair MBR with the installation CD/DVD
Both wrong operation and virus infection can damage MBR, which locates in the first sector - usually sector 0 of the hard disk. Thus, Windows will not boot. You can try to repair MBR using the Windows installation disk in Command Prompt.
- Notice:
- Microsoft says the fixmbr command that used in this method may damage your partition table if a virus presents or if a hardware problem exists. The existing partitions might be inaccessible so that data cannot be used. EaseUS Partition Master can help rebuild MBR without bringing any damage to data and partition since it operates the master boot record only. For detailed steps, go to Solution 5.
Insert Windows Operating System Disc to the optical (CD/DVD) drive
Step 1: Press the 'Power' button to turn on the PC > Hit 'Enter' when Boot from CD prompt.
Step 2: Press 'R' key in Windows Setup Menu to start the Recovery Console.
Step 3: Type: FIXMBR at the C:> prompt and hit 'Enter'.
Step 4: Press 'Y' key > hit 'Enter' when asked if you want to write a new MBR.
Step 5: Restart PC by pressing the 'Power' button when the MBR completes the writing process.
Solution 5. Rebuild MBR without Windows installation CD/DVD
If you prefer an easier and safer way to rebuild or repair the MBR disk, you may apply third-party partition magic software - EaseUS Partition Master to perform an automatic repair.
Boot your Windows from the WinPE environment you created and start to repair MBR with a few clicks.
Step 1.Create a WinPE bootable disk.
- Download and launch EaseUS Partition Master on a new PC which runs the same system as yours.
- Click 'WinPE Creator' on the toolbar. And select to create the bootable disk on a USB drive. If your computer has a CD/DVD drive, you can also create the bootable disk to CD/DVD.
- Click 'Proceed' to finish the process.
Step 2.Rebuild MBR.
- Connect the bootable USB or CD/DVD to your PC.
- Press 'Del' when you are restarting the computer. Boot your computer from 'Removable Devices' or 'CD-ROM Drive'. And then EaseUS Partition Master will run automatically.
- Right-click the disk whose MBR is damaged. Choose 'Rebuild MBR' to continue.
- Select the type of MBR with the current operating system. Then, click 'OK'.
- Click the 'Execute 1 Operation' button at the top-left corner and click 'Apply' to build the MBR. After that, your computer can boot normally again.
Solution 6. Repair MBR for HP
Solution 4~5 to corrupted MBR repair is applicable to various computer/laptop brands. On top of that, some brands provide customers with inbuilt tools to deal with MBR issues. For example, the Windows Operating System Disc (OSD) provided with HP notebook PC can be used to repair the Master Boot Record.
Follow all steps at https://support.hp.com/us-en/document/c00476274
Solution 7. Set the correct partition active
When Windows is running under Legacy BIOS + MBR mode, the boot partition/system partition should be set as active so that MBR can pass boot right to boot manager and find Windows. If the system partition or boot partition is not set to active, you may encounter the operating system not found issue.
In the same partition tool, create the EaseUS Partition Master bootable USB first, and follow the steps to set the boot partition active:
Step 1. Download and launch EaseUS partition manager software.
Step 2. On the disk map, right-click the desired partition and choose 'Set Active'. The software will automatically execute the operation and create an active partition for you.
Conclusion
All effective solutions to the 'Missing Operating System' or 'Operating system not found' error are carefully presented on this page. You may try any one of the methods to resolve the issue and get a healthy Windows system back and continue using your computer again.
The 'missing operating system' or 'operating system not found' error message usually appears on a black window when you start Windows computers. It would prevent you from booting Windows. This error is very common for Dell, Acer, Lenovo, HP, and Sony desktops and laptops. You can read on to get error details or skip directly to solutions.
| Workable Solutions | Step-by-step Troubleshooting |
|---|---|
| Fix 1. Check BIOS | Press and hold 'F12/F10' to enter BIOS...Full steps |
| Fix 2. Reboot from a bootable disk | Press and hold 'F10' and press 'Power'...Full steps |
| Fix 3. Set BIOS to default settings | Find BIOS and enable the default setup option...Full steps |
| Fix 4. Rebuild MBR using cmd | Insert the Windows installation CD/DVD...Full steps |
| Fix 5. Rebuild MBR using software | Boot PC from EaseUS Partition Master ...Full steps |
| Fix 6. Rebuild MBR for HP | Boor from Windows Operating System Disc...Full steps |
| Fix 7. Set correct partition active | Boot from EaseUS WinPE bootable disk...Full steps |
Causes of Missing Operating System/Operating System Not Found
Generally, when something goes wrong with the BIOS configuration, hard drive health, or the Master Boot Record (MBR), you can't boot the Windows and will see the mentioned two error messages. To be specific, the causes that lead to Operating System Not Found are as follows.
- The basic input/output system (BIOS) does not detect the hard disk
- The hard disk drive is damaged
- Improper/incorrect BIOS settings
- Windows Master Boot Record (MBR) is corrupt/damaged
- An incompatible partition is set as active
Note: If the BIOS fails to detect the operating system, you will receive one of the following error messages, which tells the same problem on different operating system versions.
Error message 1: Missing Operating System
Error message 2: Operating system not found
7 Solutions to Fix Operating System Not Found or Missing
After knowing the causes for an operating system not found or missing in Windows, now it's time to apply effective solutions to restore the missing operating system.
Solution 1. Check if the hard drive is detected by BIOS
Step 1: Press and hold 'F12/F10' while pressing the 'Power' button to turn on the PC.
Step 2: Release F12/F10 when the BIOS Setup Utility is displayed.
Step 3: Try to find IDE Primary Master, IDE Primary Slave, IDE Secondary Master, and check whether they can be detected or not.
If no disk is shown or displayed as None/Not Detected, it means that the BIOS doesn't detect the drive and you may select None to Auto. This may solve OS not found error.
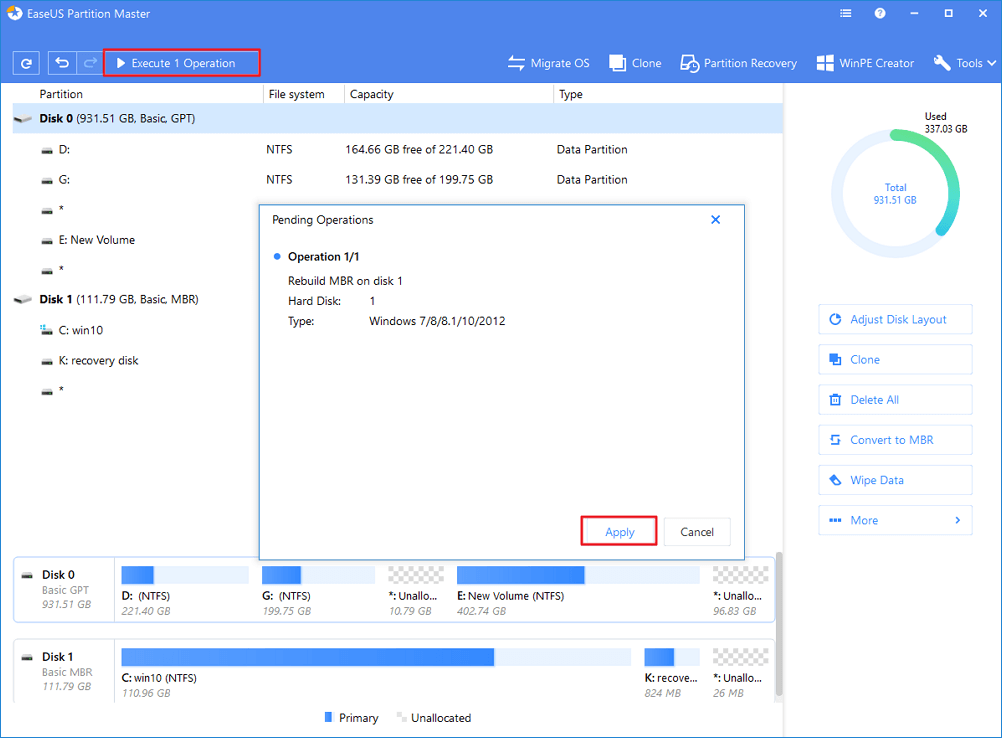
If the system disk information is displayed, it means that BIOS can detect the hard drive and you need exit BIOS.
Solution 2. Test hard drive problems
Step 1: Press and hold 'F10' and press the 'Power' button to turn on the PC > Release F10 after the PC screen display you with a test.
Step 2: Use the right arrow to select the 'Tools' menu in the BIOS Setup Utility.
Step 3: Then select 'Hard Drive Self Test' > Press 'Enter' to start the test.
After the test, you'll get two results:
#1. All tests passed
the hard drive is not damaged. You may jump to Solution 3 to reset BIOS to the default state.
#2. The test failed
You should contact your hard disk or computer manufacturer for a replacement as long as these devices are under warranty.
Solution 3. Set BIOS to default settings
Improper settings or incorrect BIOS settings may also cause the issue 'operating system not found' in your PC. You can try to set BIOS to default settings to solve the problem.
Step 1: Restart PC and enter BIOS.
Step 2: Find BIOS and enable the default setup option, including Load Optimal Defaults, Get Default Values, Load Optimized Defaults, Load Setup Defaults, and so on.
Step 3: Press 'F10' to save changes and quit from BIOS.
If this method doesn't work, the MBR disk could be damaged and you may jump to Solution 4 to find the MBR disk repair method.
Solution 4. Repair MBR with the installation CD/DVD
Both wrong operation and virus infection can damage MBR, which locates in the first sector - usually sector 0 of the hard disk. Thus, Windows will not boot. You can try to repair MBR using the Windows installation disk in Command Prompt.
- Notice:
- Microsoft says the fixmbr command that used in this method may damage your partition table if a virus presents or if a hardware problem exists. The existing partitions might be inaccessible so that data cannot be used. EaseUS Partition Master can help rebuild MBR without bringing any damage to data and partition since it operates the master boot record only. For detailed steps, go to Solution 5.
Insert Windows Operating System Disc to the optical (CD/DVD) drive
Step 1: Press the 'Power' button to turn on the PC > Hit 'Enter' when Boot from CD prompt.
Step 2: Press 'R' key in Windows Setup Menu to start the Recovery Console.
Step 3: Type: FIXMBR at the C:> prompt and hit 'Enter'.
Step 4: Press 'Y' key > hit 'Enter' when asked if you want to write a new MBR.
Step 5: Restart PC by pressing the 'Power' button when the MBR completes the writing process.
Solution 5. Rebuild MBR without Windows installation CD/DVD
:max_bytes(150000):strip_icc()/Sector-Arranque-Boot-Ini-597c124f3df78cbb7a27127d.jpg)
If you prefer an easier and safer way to rebuild or repair the MBR disk, you may apply third-party partition magic software - EaseUS Partition Master to perform an automatic repair.
Boot your Windows from the WinPE environment you created and start to repair MBR with a few clicks.
Step 1.Create a WinPE bootable disk.
- Download and launch EaseUS Partition Master on a new PC which runs the same system as yours.
- Click 'WinPE Creator' on the toolbar. And select to create the bootable disk on a USB drive. If your computer has a CD/DVD drive, you can also create the bootable disk to CD/DVD.
- Click 'Proceed' to finish the process.
Step 2.Rebuild MBR.
- Connect the bootable USB or CD/DVD to your PC.
- Press 'Del' when you are restarting the computer. Boot your computer from 'Removable Devices' or 'CD-ROM Drive'. And then EaseUS Partition Master will run automatically.
- Right-click the disk whose MBR is damaged. Choose 'Rebuild MBR' to continue.
- Select the type of MBR with the current operating system. Then, click 'OK'.
- Click the 'Execute 1 Operation' button at the top-left corner and click 'Apply' to build the MBR. After that, your computer can boot normally again.
Solution 6. Repair MBR for HP
Solution 4~5 to corrupted MBR repair is applicable to various computer/laptop brands. On top of that, some brands provide customers with inbuilt tools to deal with MBR issues. For example, the Windows Operating System Disc (OSD) provided with HP notebook PC can be used to repair the Master Boot Record.
Follow all steps at https://support.hp.com/us-en/document/c00476274
Solution 7. Set the correct partition active
When Windows is running under Legacy BIOS + MBR mode, the boot partition/system partition should be set as active so that MBR can pass boot right to boot manager and find Windows. If the system partition or boot partition is not set to active, you may encounter the operating system not found issue.
In the same partition tool, create the EaseUS Partition Master bootable USB first, and follow the steps to set the boot partition active:
Usb For Boot
Step 1. Download and launch EaseUS partition manager software.
Step 2. On the disk map, right-click the desired partition and choose 'Set Active'. The software will automatically execute the operation and create an active partition for you.
Conclusion
No Boot Sector On Usb Device For Iphone
All effective solutions to the 'Missing Operating System' or 'Operating system not found' error are carefully presented on this page. You may try any one of the methods to resolve the issue and get a healthy Windows system back and continue using your computer again.



