Looking for how to install Better Discord? Chances are you want to learn how to customize the look and feel the voice-chat app. Discord is a voice-chat app that was initially built for gamers to text, voice chat, and video calls.
Guess, it’s finally time to ditch the conventional texting apps and try Discord for the very first time. Connect with communities, discuss your shared interest topics, be productive and get the most from the chat application. Discord is available for both desktop (Windows and Mac) and smartphone to offer you an on-going chatting experience. There are many alternatives to Discord for Mac if you are looking to replace it. The most popular Mac alternative is Element, which is both free and Open Source.If that doesn't suit you, our users have ranked more than 100 alternatives to Discord and loads of them are available for Mac so hopefully you can find a suitable replacement. Download the best app to communicate over video, voice, or text. Available for Windows, macOS, Linux, iOS, and Android devices.
The chat app, however, later caught the attention of people from different walks of life. On the platform, gamers and non-gamers can create and join servers and channels where they get to meet and interact with other people.
There are communities, for example, that focus on movies, arts, self-help, as well as many other topics.
Most Discord users crave for customized themes, plugins, and many more. But it’s obvious Discord is not ready to bring those features to its users anytime soon.
To solve this pain point, as you might expect, someone came up with an extension called Better Discord. This extension allows Discord users to make use of custom themes as well as a lot more customization.
Note: however, that the Better Discord extension and other client modifications are against Discord’s TOS. Installing better Discord, therefore, might get your account into trouble.
Also, using unsafe client modifications can expose your account to security issues. But do not worry as a lot of Discord user uses Better Discord. So it’s safe.
With those cleared out of the way, let’s see how to install the Better Discord extension. Then next, we’ll move unto themes and plugin installation, plus how to troubleshoot common problems.
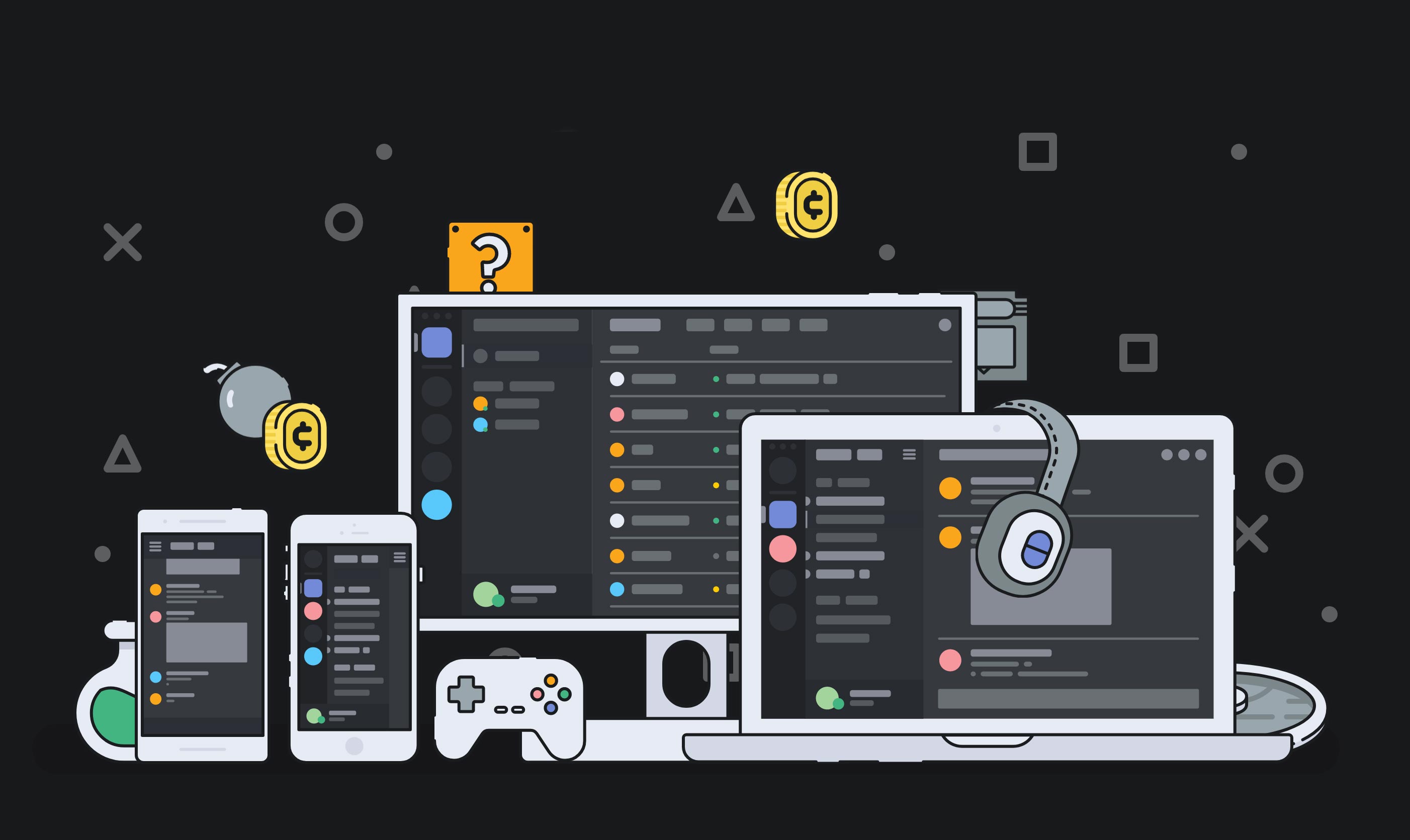
How to install Better Discord:
The below guide is prepared using a Windows PC. Most of the steps, however, work for macOS users.
- First, stop Discord and all its instances running on your machine.
- Head over to the BandagedBD GitHub page.
- Once the page loads, download a version suited for your computer operating system.
- Locate the path where the app was saved. For Windows users, files are automatically saved in the download folder.
- Double-click the file to run and install it.
- On the “Installation Setup” screen, tick both “Install to Stable” and “Restart All Discord Instances.”
- Follow the next on-screen instructions to complete the setup.
For mac OS Users:
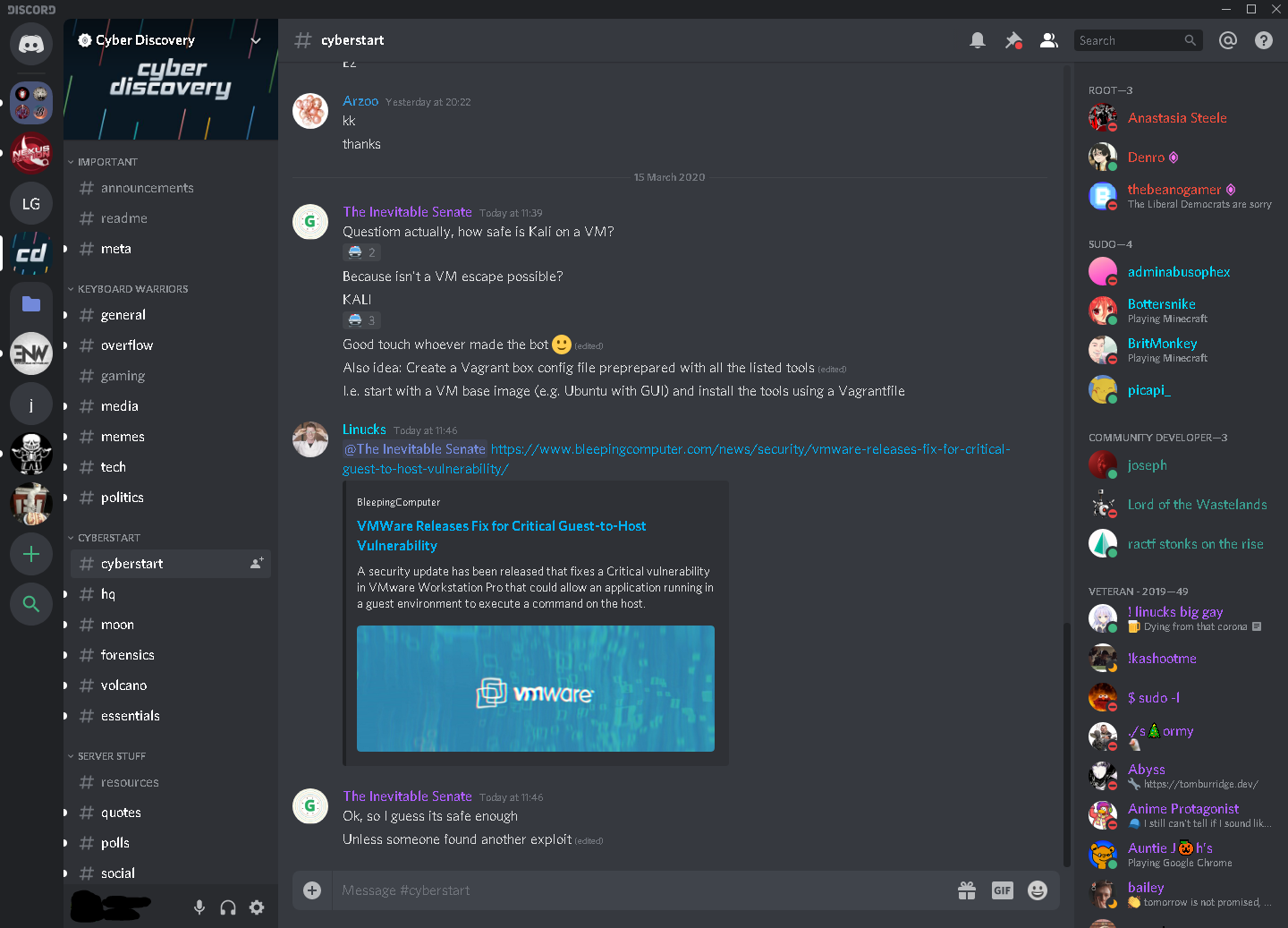
- Complete steps #1 through #3 above.
- Click on the file.
- From the top-middle screen, choose “Open” and continue with the installation.
- On the“Installation Setup” screen, untick “Install ToPTB” and “Install To Canary.”
- Click “Install” to finish the setup.
Installing Themes on Better Discord:
Being able to customize the look and feel of Discord is one of the most desired and requested features. If you would also love to use custom themes, follow the below instructions.
- Head over to the BD Themes Library page.
- Browse the page and click on any theme you desire.
- From the top-left screen, click “Download.”Take note of the path you stored the file.
- Open the Discord web client or log in from a desktop browser.
- Click the cogwheel icon at the bottom-left screen to get into user settings.
- Once in settings, select “Themes”. It’sfound towards the end of the bottom-left screen.
- From the main screen, click “Open Themes Folder”.
- Drag and drop the CSS theme file you downloaded into that folder.
- Jump back to your themes section and enable the new theme by switching on the button next to it.
Installing Plugin in Better Discord:
Installing a plugin is as easy as installing a theme. Also, the process is nearly the same.
- Go to the BD PluginLibrary page where you can find different plugins.
- Browse the page and click on any plugin you want.
- Click the “Download” button found at the top-left screen. Ensure to save the file to a path you can easily locate.
- Open the Discord desktop app or log in from a web browser.
- At the bottom-left screen, click the “settings icon”.
- From the sidebar, select“Plugin”.
- From the main screen, click “Open Plugin Folder”.
- Drag and drop the plugin file into this folder.
- Go back to the “Plugin” section and toggle on the button next to the plugin to enable it.
Troubleshooting Better Discord:
At times you may encounter Javascript errors, lagging issues or BD might not even open or seem to work. When any of these happens, use the following steps to troubleshoot the problem. Tsk-183 coffee manual.
- Run the BD Installer, which you used to install the app.
- Click “Agree”.
- From the options displayed, choose “Repair BandagedBD”.
- On the screen, tick “Repair on Stable.”
- Now on the screen, look for the area where the installer requests you to select the problem you’re facing. From the options, tick the checkboxes next to any issue that describes your situation.
- Finally, click “Repair”.This step would repair your files and hopefully fix your problems.
While Better Discord is not supported by Discord, it’s still a safe and great way to customize and add more functionality to Discord. This will undoubtedly help you enhance your voice and chat experience.
Remember, however, that Discord may ban your account by using clients modification apps like BD, as the extension does not conform to its terms of service. So be sure to play safe.

That said, I hope this guide on how to install Better Discord has really helped you. If anything is unclear or you would like to drop some thoughts, please do so in the comments below. Don’t also forget to share the post with friends who might be interested in this piece.
If your veins are gushing with gaming DNA, then we’re sure you’re already aware of the term “Discord”. Discord is an ultimate destination for gamers where they can communicate with other members via voice, video or text. On Discord, you can connect with your group of friends and talk on your favorite topics ranging from your video games to music to art, or anything else of shared interest.
Earlier, Discord was mainly used by gamers, but over time, Discord has diversified where this digital platform is also being used by businesses, crypto investors and other communities. Just like Skype, Discord is more like a chat application that brings you closer to people or a community where you can explore a whole new side of the world. And you know what the best part is? Discord also offers in-app integrations where it allows you to connect your other accounts including Facebook, YouTube, Spotify, Reddit, Steam and others, enabling you to sync your data on your Discord server directly.
Want to know more about Discord before we proceed further. Visit this link.
So, whether you already use Discord or planning on creating a new account, here are a bunch of Discord tips and tricks to get the most out of this leading chat platform while reaping maximum benefits from this service.
Let’s get started.
Manage Notifications
Discord connects millions of users in a unified platform. So, yes, be prepared to receive a bombardment of notifications crawling all over your system’s screen. Here’s what you need to do. To manage notifications on your Discord account, right-click on any server name and then select “Notification Settings”.
Enable the “Mute Test Server” option if you want to mute all kinds of message notifications and alerts, and you will only receive an alert when someone explicitly mentions with an “@” tag.
How To Get Better Discord For Mac Os
Also Read: 10 Best Discord Bots To Enhance Your Server
Keyboard Shortcuts
Chatting on Discord can get extremely overwhelming. With the help of a bunch of keyboard shortcuts, you can take complete control to switch between chats or perform other actions. Here are a handful of keyboard shortcuts that will make you a Discord Pro within no time:
Answer a Call: Control + Enter.
Switch Between Servers: Control + Alt + Up/Down key.
Switch Between Channels: Alt + Up/Down
Reaching to oldest unread message: Shift + Page Up
Discord On Mac Os
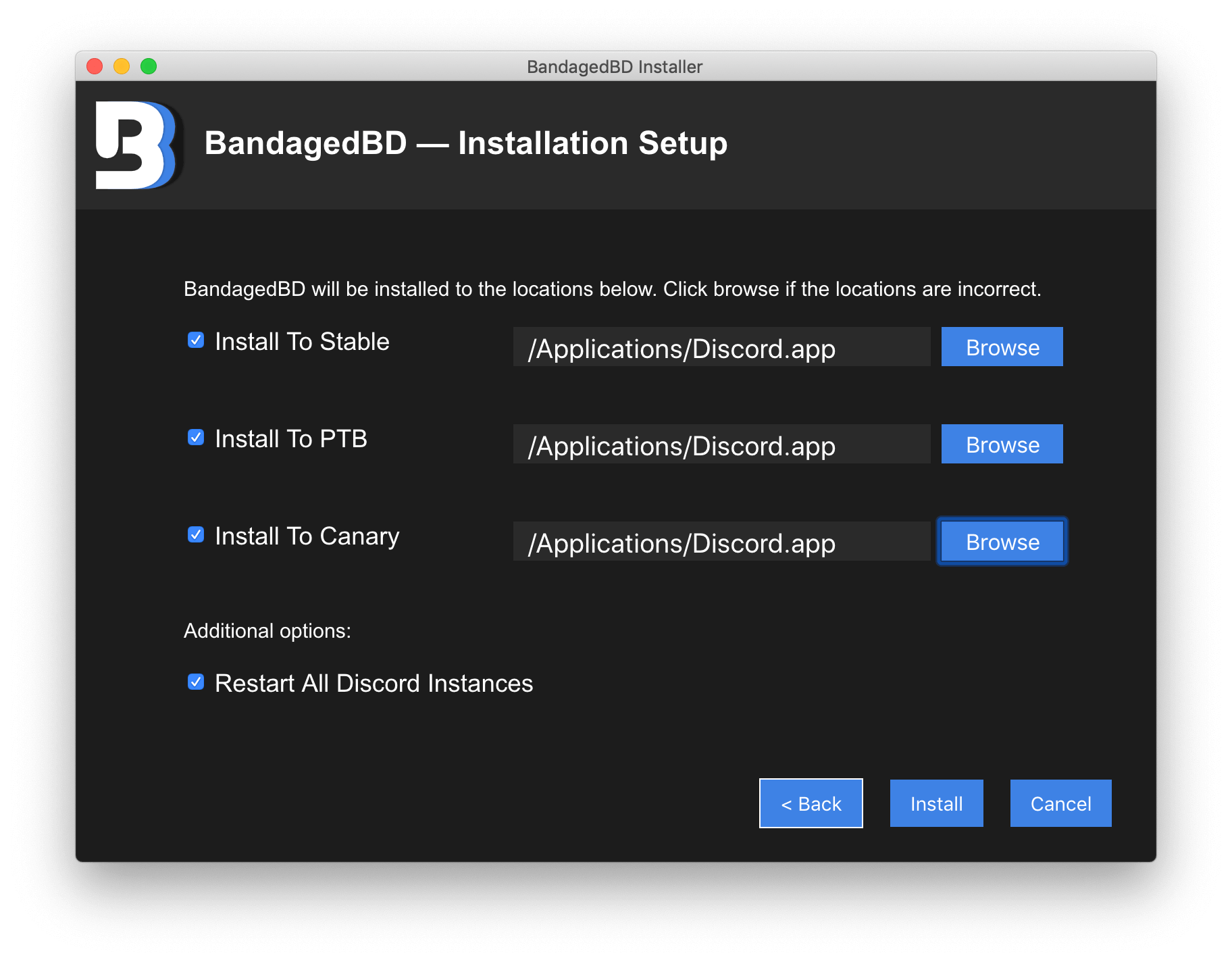
Also Read: How To Delete A Discord Account
Push to Talk (Priority)
Did you know Discord includes a feature where you can set up a priority speaker? With the help of a priority speaker, your voice can be easily heard by other members of the group. Once you set up a priority speaker, you are more easily heard, and the volume of other group members is automatically lowered so that your message can be heard in one go without any interruptions. To use this feature, head on to Server settings> Roles, pick up a role and enable the “Priority Speaker” option.
Pro Tip: Before you use the priority speaker, make sure you’ve set up a Keybind of the push to talk to support this action.
Using Discord Bots
Discord Bots can take your chatting experience to a whole new level. With the help of Discord bots, you can use various functions like playing music, sending memes, conduct polls and whatnot. If you’re the admin of any server, you can add multiple bots in your chat room and avail the benefits with other members of the group.
Also Read: Best Voice Changer Apps For Discord
Get Creative with your Nickname
Discord binds millions of users together in a virtual space. So, to stand out from the crows or to create a unique identity, you can try getting creative with your nickname. Head on to the Server Settings menu and change your nickname so that your friends or other group members can address you with a cool tag.
Discord On Macbook
So, folks, this wraps our list of Discord tips and tricks for power users. Guess, it’s finally time to ditch the conventional texting apps and try Discord for the very first time. Connect with communities, discuss your shared interest topics, be productive and get the most from the chat application. Discord is available for both desktop (Windows and Mac) and smartphone to offer you an on-going chatting experience.
Does Discord Work On Mac
Responses



